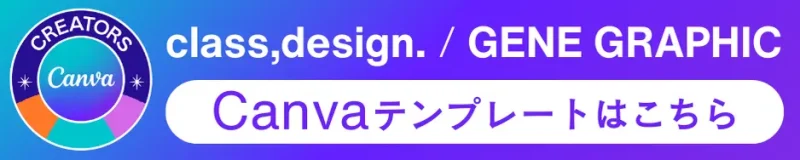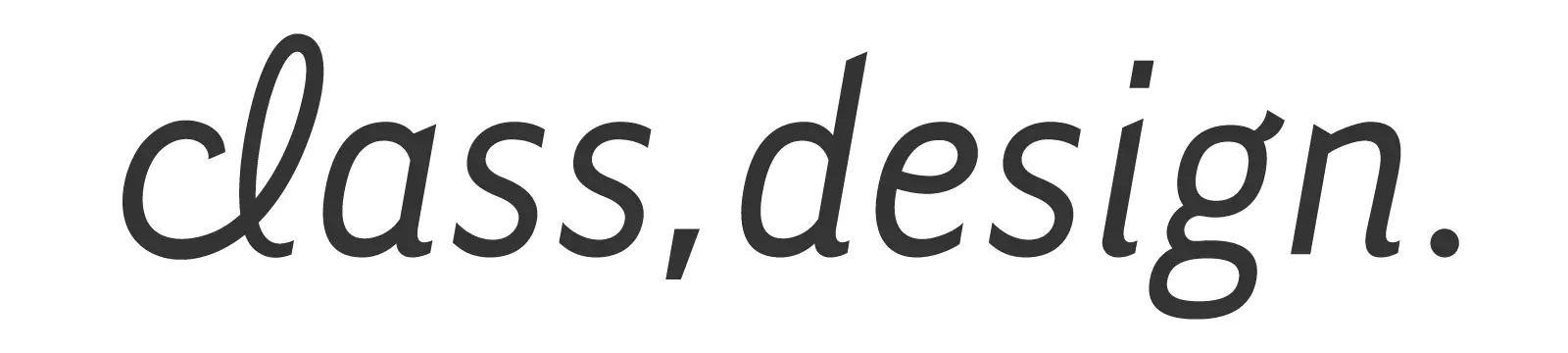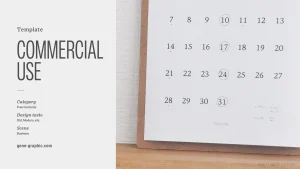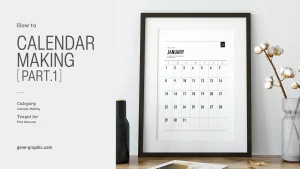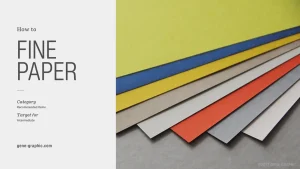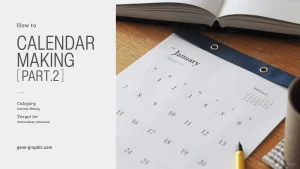[無料素材]年間カレンダー・複数月カレンダーの作り方
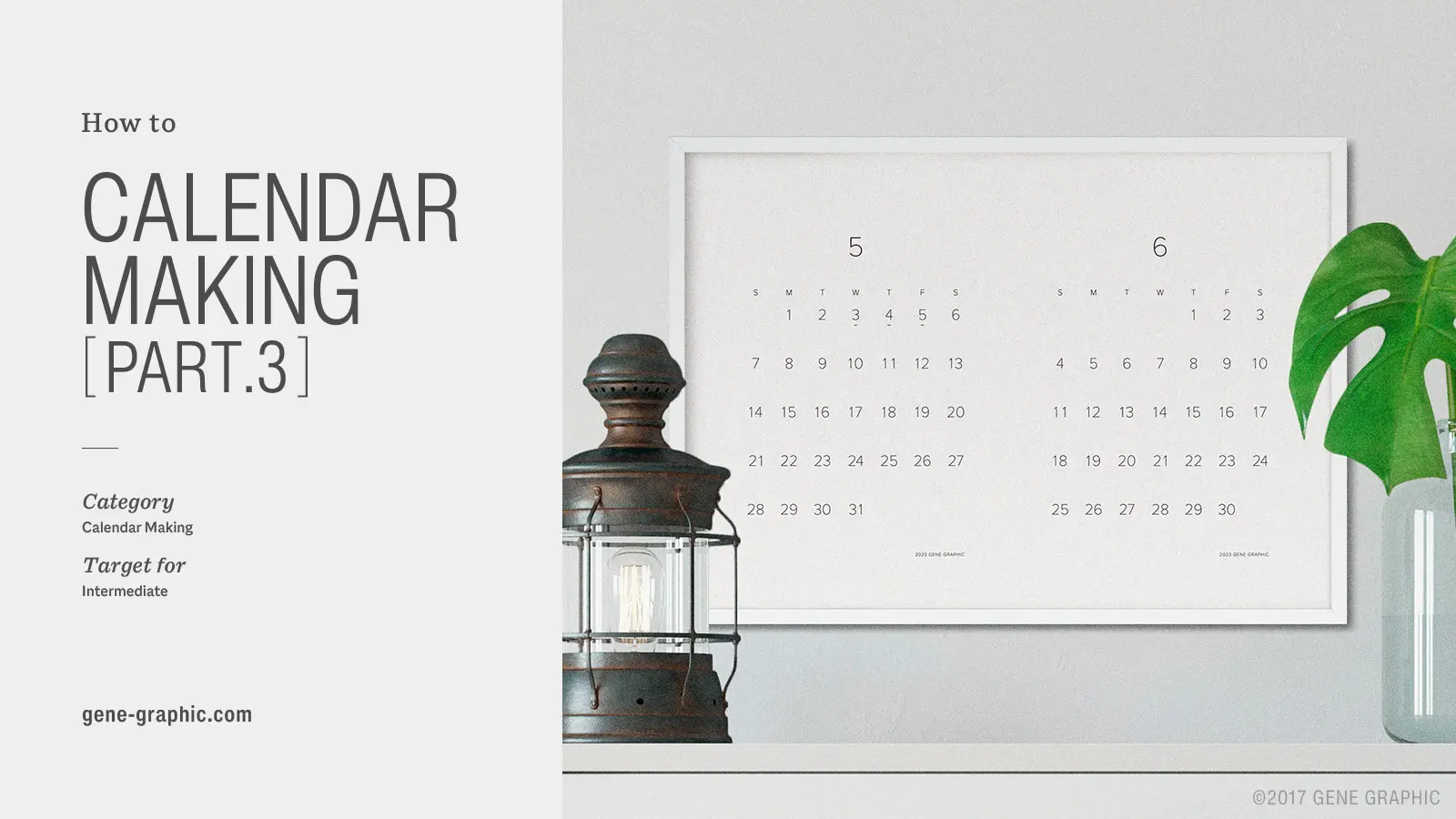
class,design.(クラスデザイン)は、グラフィックデザイナーによるプリント素材サイトです。
他にはないスタイリッシュなデザインをお楽しみください。
こんな方におすすめ
- インテリアに合うカレンダーやラベルを探している
- お子様の誕生日や成長を記録したい
- プリンターを持っている
class,design. テンプレートの特徴
- 無料で使える!
テンプレート(プリント素材)はすべて無料でご利用いただけます。 - ハイクオリティ&多彩なデザイン
経験豊富なグラフィックデザイナーが「自分で使いたい!」と思うコンテンツを作りました。 - スマホ・PCからカンタンプリント
テンプレートは、PC・スマホ表示に対応。簡単な操作でプリントできます。 - A4サイズ&白黒データ
テンプレートは、扱いやすいA4用紙が基本。すべてのデザインに白黒データが用意されています。
ご利用前に利用規約を必ずご確認ください。一般利用・商用ともに無料でご利用いただけますが、商用利用は利用申請が必要です。詳しくは下記ページをご覧ください。
Acrobatを使って設定する
今回は、当サイト class,design. の12ヶ月分のカレンダーテンプレートを年間カレンダーや2ヶ月分カレンダーにする方法をご紹介します。
なお、あらかじめ年間タイプのデザインになっているカレンダーテンプレート AC0043 もあります。こちらも合わせてご覧ください。
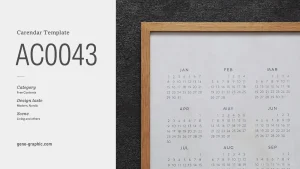
Acrobatを使って設定する
必要なものは、ソフトウェアメーカーAdobeからリリースされている「Acrobat」及び「Acrobat Reader」というアプリケーションです。このアプリケーションはパソコンによっては最初からインストールされています。もし入っていない場合は、Adobe公式サイトから無料版をダウンロードしましょう。
2ヶ月分カレンダーの作り方(A4用紙1枚に2ヶ月)
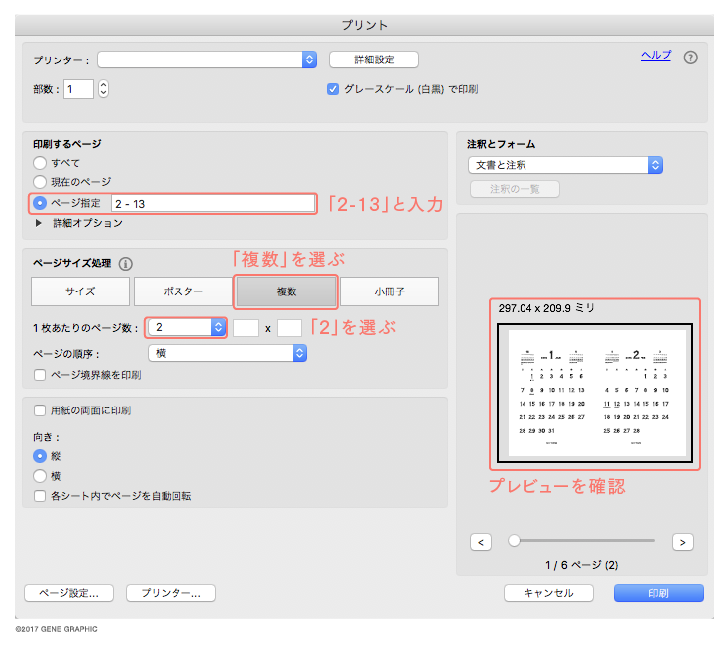
- PDFを開いたら「ファイル」から「プリント」をクリックし印刷画面を表示します。
- 「ページサイズ処理」という項目に「サイズ」「ポスター」「複数」「小冊子」のボタンがあります。
- その中の「複数」をクリックします。「1枚あたりのページ数」は「2」にしてください。
- 「印刷するページ」という項目の「ページ指定」にチェックを入れ、「2-13」と入力してください。1を外すのは表紙を印刷しないためです。
- 念のためプレビュー画面を確認し、問題なければ印刷してください。
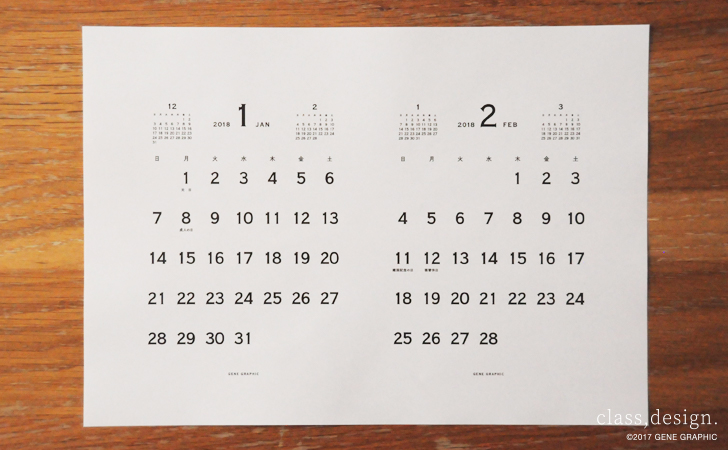
実際に印刷するとこんな感じに。A4用紙1枚に2ヶ月分を並べて印刷することができました。
ただし、本来A4用紙を想定したカレンダーテンプレートを無理やり縮小レイアウトするので、天地左右の余白バランスは変わリますのでご注意ください。
半年カレンダーの作り方(A4用紙1枚に6ヶ月)
応用すれば様々なレイアウトで印刷できます。
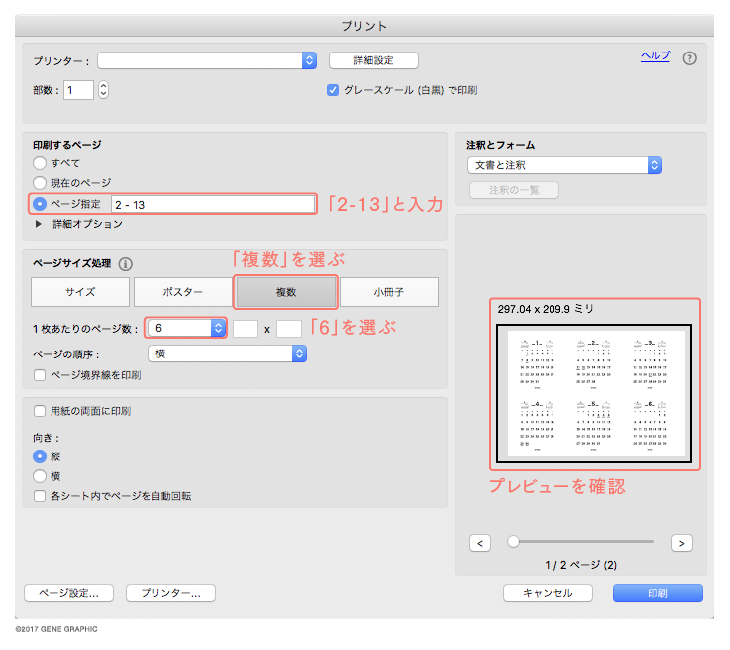
プリント設定を上記のようにしてください。「1枚あたりのページ数」を「6」にします。
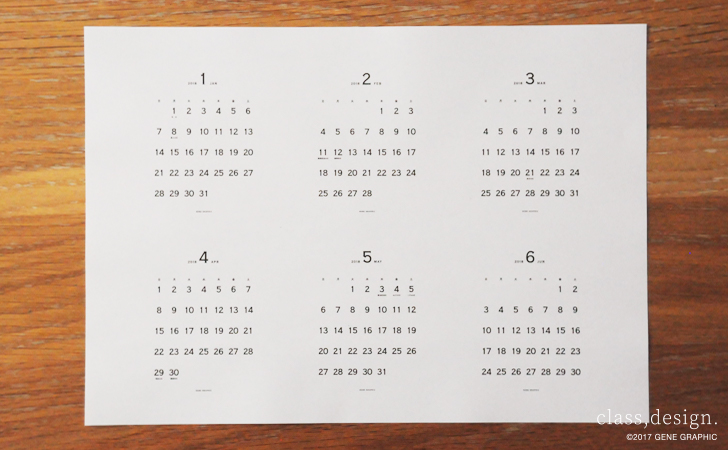
こんな感じになりました。A4用紙だと日付がかなり小さくなるのでA3用紙がおすすめです。
年間カレンダーの作り方(A4用紙1枚に12ヶ月)
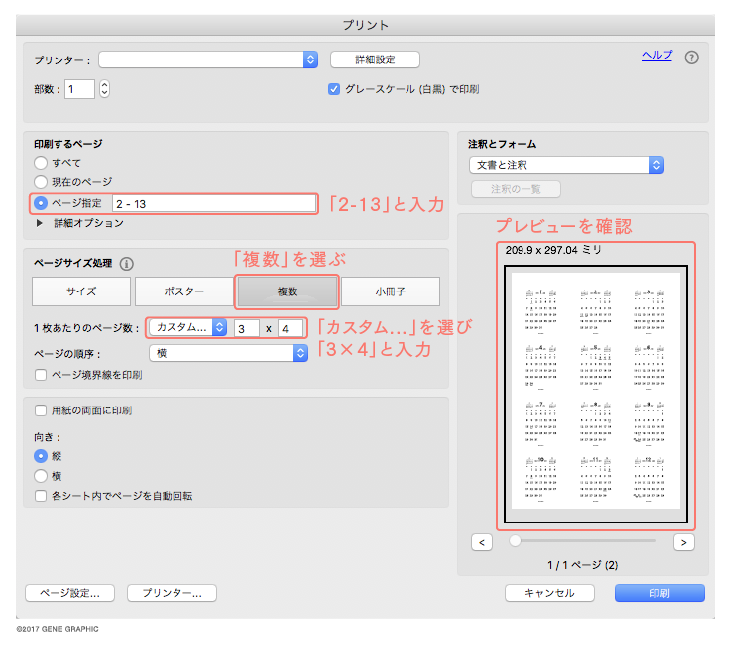
プリント設定を上記のようにしてください。
「1枚あたりのページ数」を「カスタム…」にし、隣の欄に数を入力します。今回の場合、横に3つ、縦に4つ並べたかったので「3×4」と入力しました。
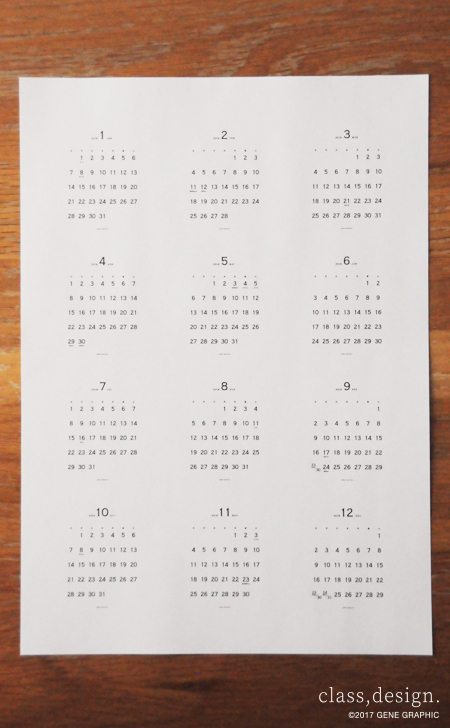
こんな感じになりました。
半年カレンダー・年間カレンダーは、A4用紙だと祝日表示がほとんど見えないくらい小さくなってしまいます。日付も小さいのでA3対応プリンターをお持ちの方はA3用紙への印刷をおすすめします。ミニポスターのように壁に貼ると見やすいですよ。
まとめ
- ページサイズ処理は複数を選ぶ。
- 1枚あたりのページ数は希望の配置数を入れる。
- ページ指定は不要なページを抜いた数を入れる。
この他にも「プリント設定画面の項目」「1枚あたりのページ数」「向き」を変えることでさまざまな配置ができます。いろいろ試してお部屋にぴったりのカレンダーにしてくださいね。
カレンダーテンプレートの一覧はこちら
カレンダーの作り方
初めての方・すぐに作りたい方
初めての方はこちら。当カレンダーテンプレートの基本の作り方を4つのステップでご紹介します。
インクジェット対応カラーペーパー
作例のようなカラフルなカレンダーを作りたい方はこちら。インクジェットプリンターで使えるおすすめのカラーペーパーをご紹介します。
飾り付けに役立つアイテム
カレンダーの飾り付けに役立つフォトフレーム、スタンド、クリップボードをご紹介します。飾り付けにもこだわってとっておきのインテリアアイテムに仕上げましょう。
カレンダーのアレンジ例
普通のカレンダーでは物足りない方はこちら。当カレンダーテンプレートのアレンジ方法をご紹介します。