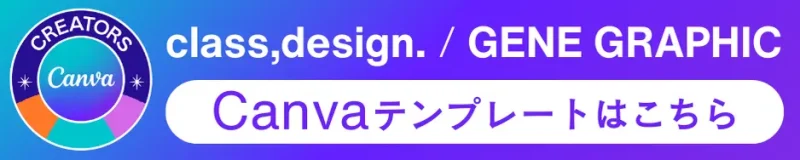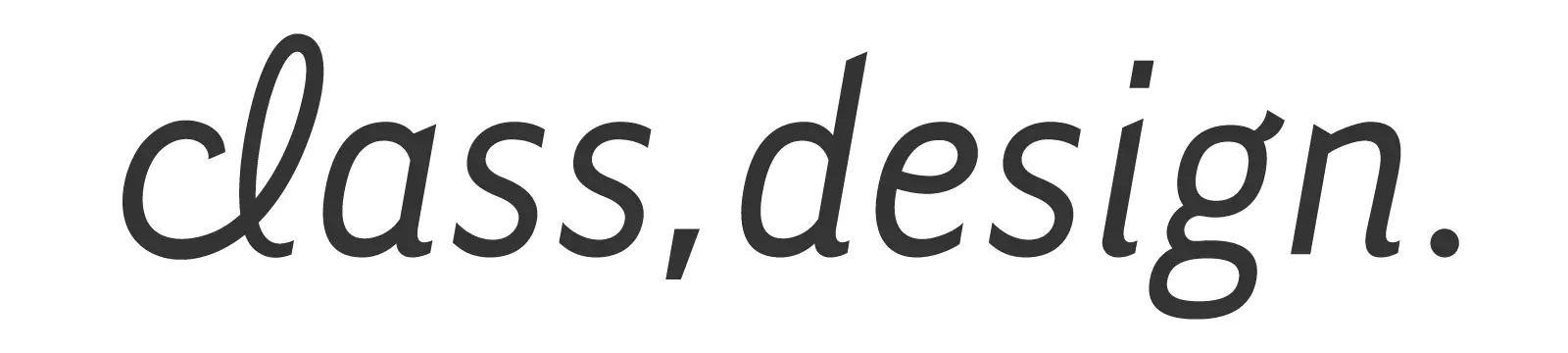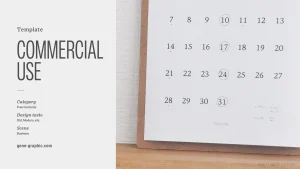[無料素材]徹底解説!調味料ラベル・収納ラベルの作り方
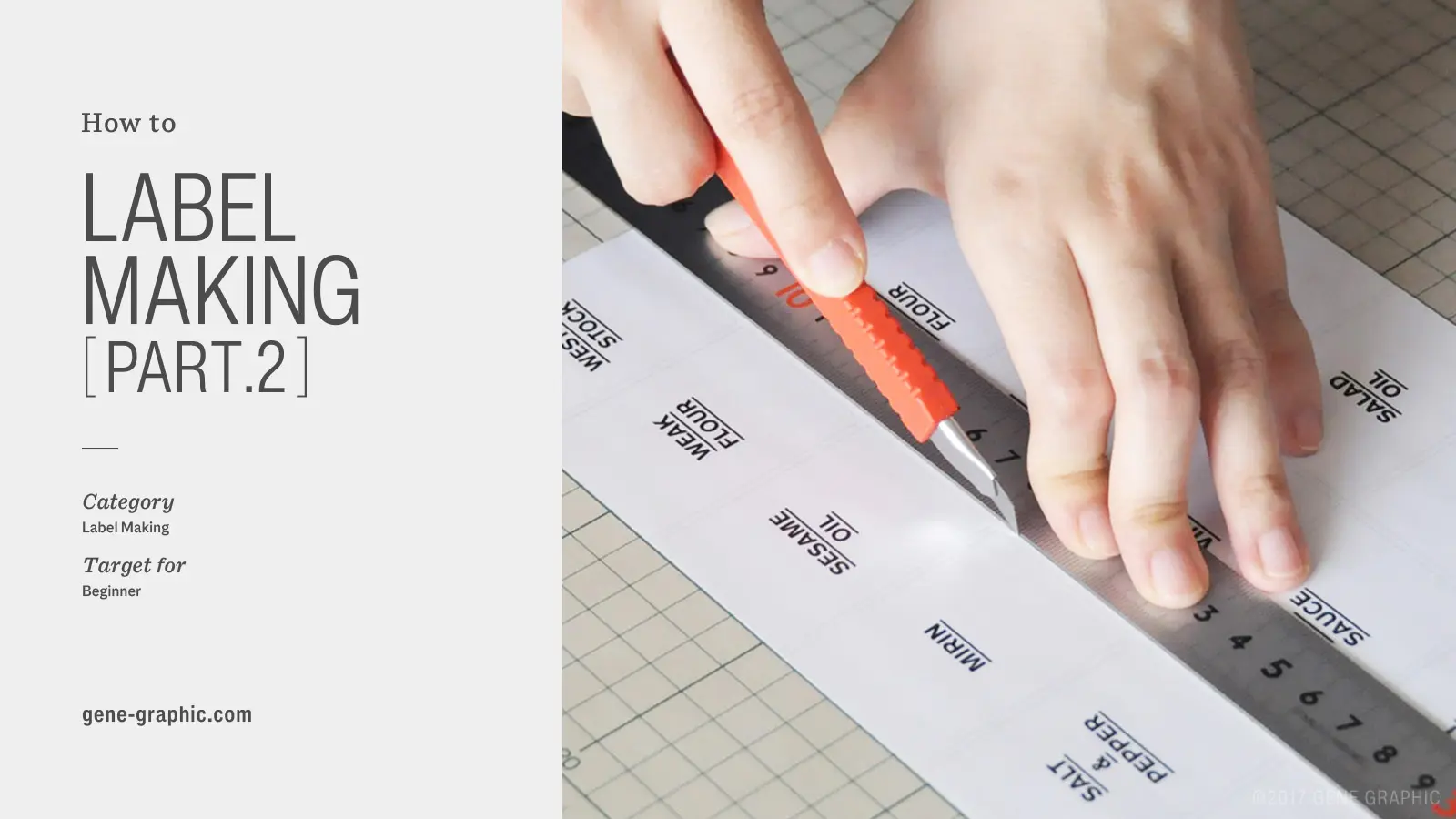
class,design.(クラスデザイン)は、グラフィックデザイナーによるプリント素材サイトです。
他にはないスタイリッシュなデザインをお楽しみください。
こんな方におすすめ
- インテリアに合うカレンダーやラベルを探している
- お子様の誕生日や成長を記録したい
- プリンターを持っている
class,design. テンプレートの特徴
- 無料で使える!
テンプレート(プリント素材)はすべて無料でご利用いただけます。 - ハイクオリティ&多彩なデザイン
経験豊富なグラフィックデザイナーが「自分で使いたい!」と思うコンテンツを作りました。 - スマホ・PCからカンタンプリント
テンプレートは、PC・スマホ表示に対応。簡単な操作でプリントできます。 - A4サイズ&白黒データ
テンプレートは、扱いやすいA4用紙が基本。すべてのデザインに白黒データが用意されています。
ご利用前に利用規約を必ずご確認ください。一般利用・商用ともに無料でご利用いただけますが、商用利用は利用申請が必要です。詳しくは下記ページをご覧ください。
ラベルテンプレートについて
スペックの見方
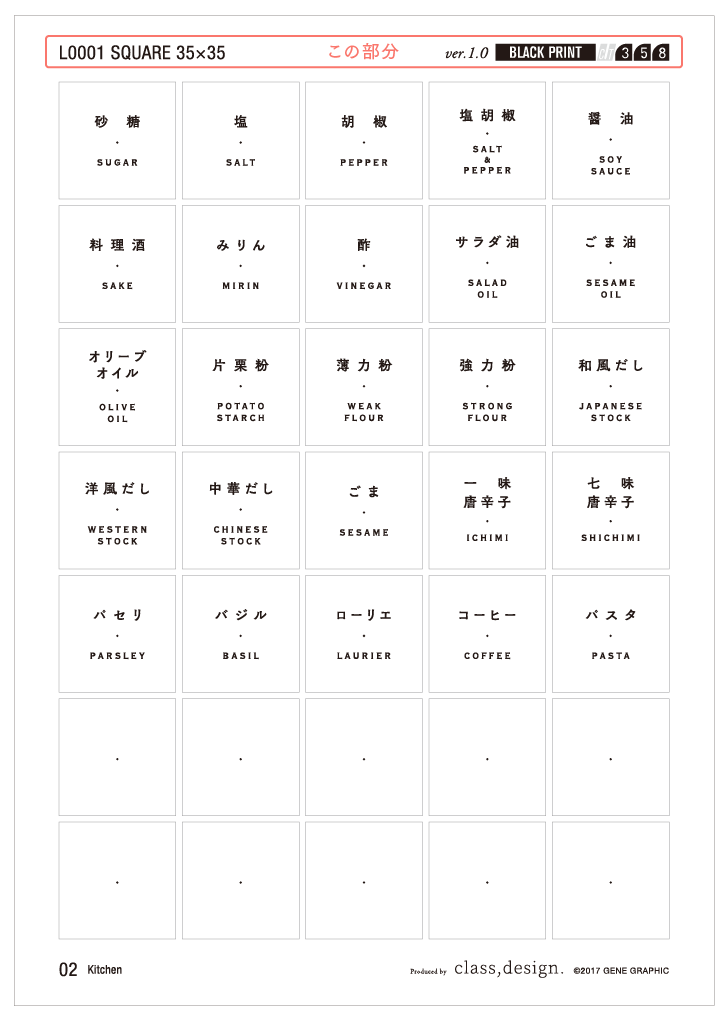
ラベルテンプレート上部(画像のピンク枠の部分)にはスペックが記載してあります。
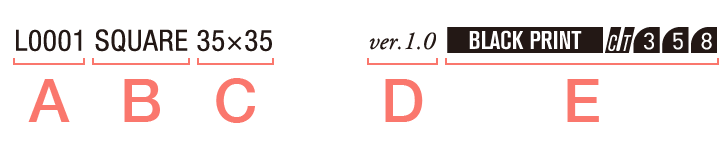
拡大するとこんな感じです。デザインの型番やサイズ、各種アイコンが並んでいます。
A「デザインナンバー」
アルファベットはアイテム、数字はデザインテイストを表しています。
例えば、L0001なら「ラベルの0001」、C0001なら「カレンダーの0001」となります。L0001とC0001のように数字が同じものはデザインテイストが同じです。
過去に使ったデザインを探したい時は、サイト内検索でデザインナンバーを入力するとすぐに見つかります。
B「形」
基本形はSQUARE(正方形)とRECTANGLE(長方形)ですが、山形や菱形など特殊な形もあります。
C「サイズ」
基本形は4種類。デザインによっては大きなサイズもあります。
D「バージョン」
データにはバージョンがあり、最新版のみダウンロードできます。
E「アイコン」
下記の種類があります。
- BLACK PRINT〈モノクロプリント専用〉
黒やグレーのデザインに記載されています。カラーモードは必ず「グレースケール」でプリントしてください。「カラー」で出力すると、色味が変わったり細かい線や文字が滲んだりして仕上がりが悪くなる場合があります。 - COLOR PRINT〈フルカラープリント専用〉
カラーデザインに記載されています。カラーモードは必ず「カラー」でプリントしてください。 - CUT〈長さ調節可能〉
好みの長さでカットできるデザインです。 - 3・5・8〈角丸加工対応〉
サンスター文具のカッターかどまるPROを使い、ラベルの四隅を角丸に仕上げられるデザインです。3mm、5mm、8mmの3種類の大きさがあり、デザインごとに異なります。角丸にしなくても見栄えが良くなるように作っているので加工はお好みで。加工方法はSTEP.3で紹介しています。
STEP.1 準備する
必要な道具・材料
プリンター
家庭用インクジェットプリンターで大丈夫です。ちなみに会社やお店のレーザープリンターは、ラベル用紙が使えない機種があるので事前に確認してから使いましょう。
ラベル用紙
ラベルテンプレートはA4サイズの用紙でプリントしてください。ラベル用紙には「耐水」「剥がせるタイプ」「クラフト紙」などたくさんの種類があります。用途に合ったタイプを選びましょう。
下記ページでは、ラベル用紙の選び方や購入前のチェック項目、おすすめ商品をご紹介します。どんなラベル用紙を選べばいいかわからないという方はこちらをご覧ください。
カッター

ラベルのカットには、画像のような普通の大きさのカッターが使いやすいです。ダンボールのカットなどに使う大きな刃のカッターは、定規を乗り越えやすく危険です。ラベルのカットには使わないようにしてください。
ちなみに皆さんは切る時に刃はどれくらい出していますか?刃の出し過ぎると折れることがあるので注意が必要です。刃は1〜2目盛り分くらい出して使いましょう。
カッターマット(A3推奨)

カッターを使う時はカッターマット必ず使用してください。新聞紙やダンボール、雑誌の上で切る方もいますが、ガタついたり凹凸があって危険です。
サイズはできる限り大きなものを。マットが小さいとカッターの刃が飛び出して机を傷つけてしまったり思わぬ怪我をすることがあります。ラベルテンプレートのようなA4ラベル用紙のカットにはワンサイズ大きなA3のカッターマットがおすすめです。
また100均のカッターマットはゴム質が硬く、軽くてずれやすいのであまりおすすめできません。適度な厚み・弾力・重みがある事務用品メーカーのものを使うといいでしょう。
ステンレス製定規

カッター使用時は、必ずステンレス製の定規を使ってください。プラスチック製の定規は、カッターの刃で定規そのものを削ってしまいます。正確に切れないどころか定規を痛めてしまうので必ずステンレス製の定規を使うようにしてください。
ラベルテンプレートのようなA4サイズの用紙のカットには、定規の長さは30cm以上、刃が定規を乗り越えないように1mm以上厚みのある定規を使うようにしましょう。
角丸カッター

カットしたラベルの四隅を角丸にしたいならかどまるPROが便利です。爪切りのような感覚で角を丸くカットできます。1台で3種類の大きさに対応しています。使い方はこのページのSTEP.3で。
刃折器

刃は切れ味が悪くなると仕上がりが悪くなるどころか余計な力がかかり危険です。良く切れる刃を軽い力で使うことが、良い仕上がりや怪我の防止に繋がります。この刃折器はたった200円程度なのですが、作業の効率も安全性も格段に上がるので、カッターを持っているなら必ず持っていてほしいアイテムです。
不要刃が容器いっぱいになったら、封をしてそのまま捨てることができるので最初から最後まで使用済み刃を触ることはありません。
その他のおすすめ文具・工具はこちら
STEP.2 プリントする
家庭用プリンターを使う場合
PDFを開く
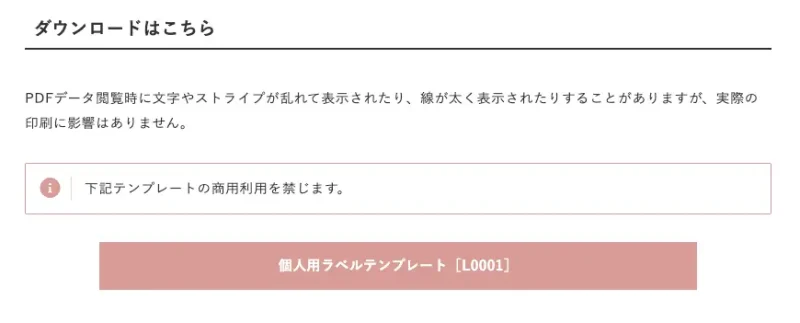
各ラベルページのダウンロードボタンをクリックするとデザインデータが開きます。
「プリント(印刷)」を選ぶ
デザインが表示されたら「プリント」もしくは「印刷」を選びます。使用するパソコンやスマホ、プリンター、アプリなどにより異なりますが、次の項目のようなプリント画面になります。
プリント設定
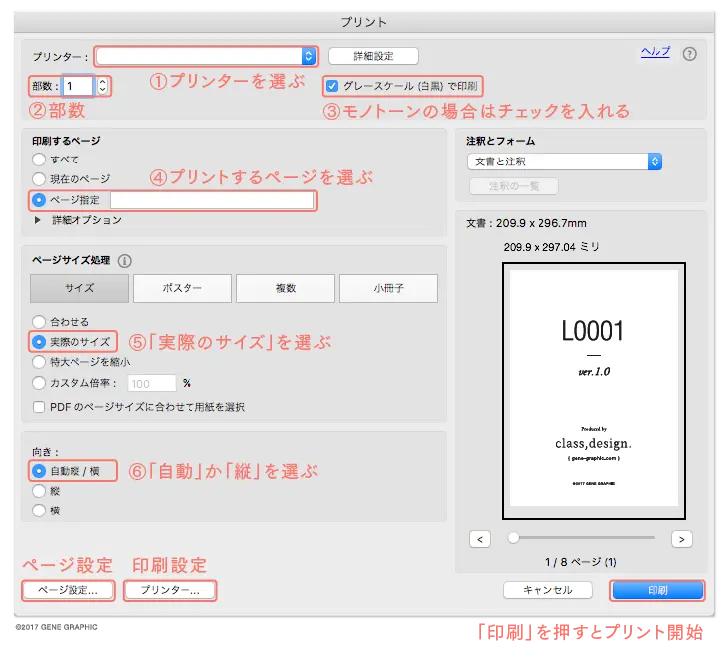
まずは基本の設定です。ここではパソコン(Mac)を使った場合で説明します。
- 使用するプリンターを選択してください。
- 希望の部数を入れてください。
- モノトーンのデザイン(テンプレート上部にBLACK PRINTと記載されたデザイン)はチェックを入れてください。チェックを入れないとフルカラー扱いになり、色味が変わったり細かい文字が潰れる恐れがあります。
- 希望ページを番号で指定してください。
- 「実際のサイズ(拡大縮小なし)」を選んでください。「用紙サイズに合わせる」にすると縮小プリントされてしまいます。
- 用紙の向きです。プリンターに対して用紙を縦向きにセットする場合は「縦」を選びます。
ページ設定
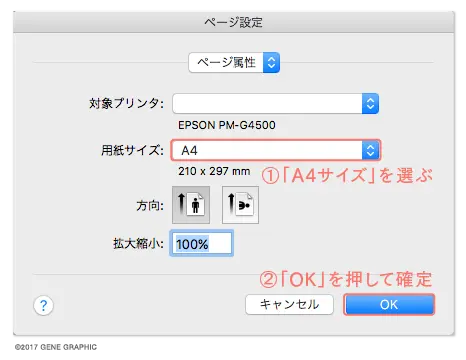
「プリント」画面の左下の「ページ設定…」を押すと次のタブが開きます。
- 用紙サイズは「A4」を選んでください。
- OKを押して確定します。
印刷品質の設定
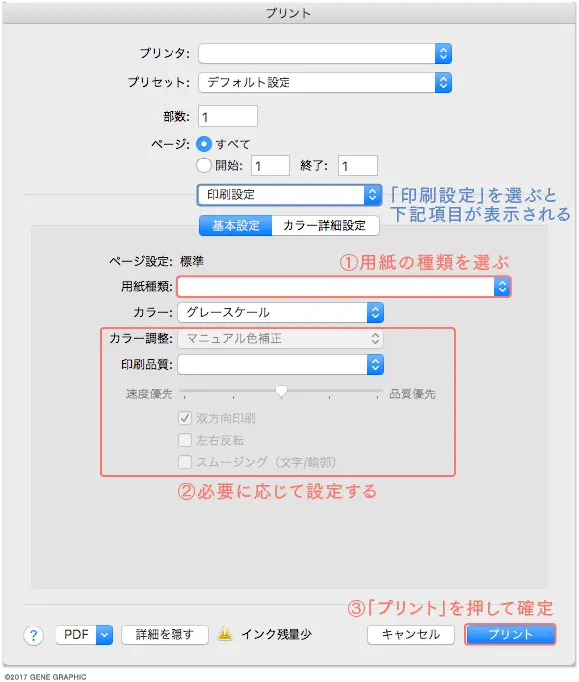
「プリント」画面の左下の「プリンター…」を押すと次のタブが開きます。真ん中にある青い枠の部分を押すといろいろな選択肢が出てくるので「印刷設定」を選択します。すると用紙種類などを指定する項目が現れます。ラベル用紙のパッケージ裏面には印刷時の設定方法について説明がしてあるので参考にしてください。
- 「用紙種類」はラベル用紙が推奨しているものを選ぶようにしてください。
- 印刷品質も同様です。ラベル用紙が「印刷品質/きれい」を推奨している場合はそのように設定してください。
- プリントを押して確定します。
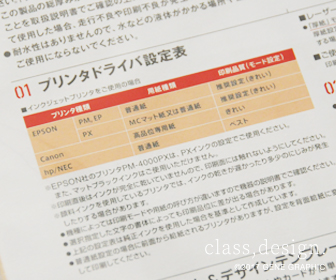
ラベル用紙のパッケージ裏面には各プリンターメーカーごとに「推奨設定」が記載されています。メーカー名、機種名を確認して参考にしてください。
もし自分が使っているプリンターの機種名が載っていなくても大丈夫です。同じメーカーの近い設定を選んでください。
プリントする
最後に「プリント」画面から「印刷」を押すとプリントが始まります。インクや用紙をセットを忘れないでくださいね。プリント中はプリンターにはさわらないようにしましょう。
仕上がりを確認
プリント後はすぐに手にとって確認したいところですがちょっと待ってください。プリント直後の用紙はまだ乾いていません。用紙によって異なりますが光沢紙や耐水紙は乾くまで5〜10分かかります。パッケージ裏面の乾燥時間の目安を確認して、充分に時間をおいたら仕上がりを確認しましょう。
自宅にプリンターがない場合
コンビニやプリントサービスを利用する
自宅にプリンターがない方は、一部コンビニのコピー機やキンコーズなどのプリントサービスをご利用ください。コンビニは用紙の持ち込みはできませんが、プリントサービスでは持ち込みOKです。ご利用の店舗によって使用できる用紙に制限があるので事前に確認してください。
STEP.3 カット・加工する

ラベル作りで最も難しいのがカットです。そして怪我をしやすい工程でもあるので充分に注意しながら進めましょう。
ラベルの切り方の確認
実際に切る前に、ラベルを切る順番、定規の置き方、定規の押さえ方を説明します。当サイトのラベルテンプレートを初めて使う方やカッターや定規の扱いに慣れていない方は特にしっかり読んでください。
切る順番の確認
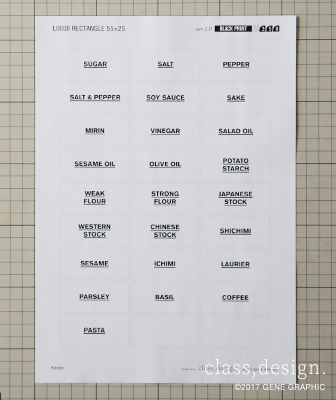
たくさんのラベルを効率良く切るには順番が大切です。
画像はプリントしただけのA4サイズの状態です。
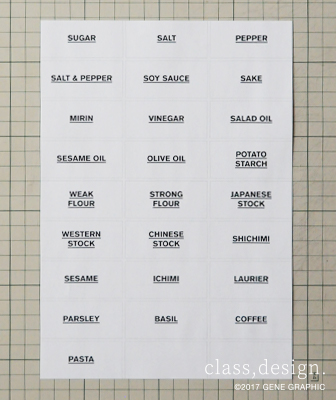
始めにA4ラベル用紙の余白部分から切り落としていきましょう。
天地左右、四箇所を切り落とすと画像のようになります。
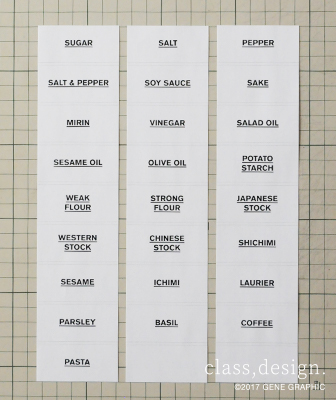
次は連なっているラベルを一気に切り落とします。
画像のようにタテ方向に切ってみてください。こうすることでラベルの左右を切り終えました。
一気に切る時は定規がずれやすいのでしっかり抑えて切ってください。
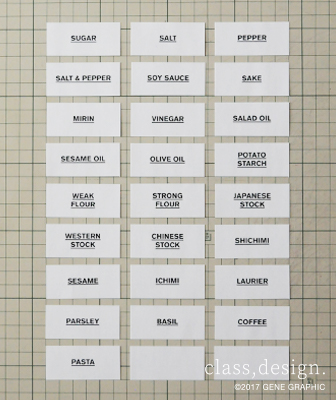
最後にラベルの天地を切ります。
ここでは一気に切り落とせないので一つ一つ丁寧に切っていきます。
時間がかかりますが根気よくやりましょう。
STEP.2とSTEP.3でまとめて切ることがポイントです。ラベルを一枚一枚切るより、時間の節約になって手間も減ります。テンプレートによってラベルの並び方は違いますが基本の考え方は同じです。切れるところは一気に切ってしまいましょう。
ただ55mm×10mmのラベルは細長いので押さえにくく、切っている最中にずれやすいです。無理すると危ないので自分にあったやり方で切ってくださいね。
次の項目では定規の置き方・押さえ方を説明します。
定規の置き方の確認

定規は「使うものを覆うように置く」と覚えてください。
例えば画像のようにカッターの刃が逸れてしまった!なんてことがあると思います。でも刃が逸れたのが余白だったらラベルは無傷。もう一度切り直すことで、きれいに切り離すことができます。

逆の置き方をしてみます。画像のように余白に定規を置いてみました。
さっきと同じように刃が逸れてしまったら今度はラベルを切ってしまいダメになってしまいました
このように定規は守るものを覆うように置いてください。

定規を置く時は、画像のようにラベルの端のグレーの線ぎりぎりに合わせましょう。
線が残ってしまわないように少しだけ内側に合わせると仕上がりがきれいです。
定規の押さえ方の確認

ラベルがずれないように定規はしっかり押さえましょう。この時、定規から指が出ていないか必ず確認してください。

準備が整ったら、ここで初めてカッターの刃先を1〜2目盛り分だけ出します。

カット中は刃先から目をそらさないようにしましょう。
力の弱い方が30cmくらいの長辺を切る場合、定規を押さえる手を移動しなければいけません。
刃先の進みに合わせて奥から手前に、尺取り虫のように押さえながら動かします。

定規を押さえる指の動きに注目してください。親指と他の指を広げたりすぼめたりしながら…

こんな感じで奥から手前に移動します。
ちょっと大げさにやっているので実際にはこんなに動かす必要はないですが、基本はこのような動きです。
30cm定規であればブレずに押さえられる方もいると思います。そうであれば普通に定規の真ん中をしっかり押さえて切ってくださいね。
ラベルを切る
それでは実際にラベルを切っていきます。
カッターを使って切る

切る時はあっという間です。
- 定規をしっかり押さえる
- カッターを軽く持つ
力を入れすぎると危ないので軽く持って切ってください。 - 落ち着いてやる
失敗してもやり直せばいいので気にしないでくださいね。

切り終えても定規はまだ押さえたままです。
カッターを持っている手で片側を軽く動かしてみて切り離せていればOKです。
もしつながっていたらそのまま同じ位置をもう一度切ってください。ラベル用紙は薄いので1〜2回で切れるはずです。
切り落としたのを確認したらすぐに刃を戻してくださいね。

きれいにカットできました。
繰り返しになりますが、カッターの扱いには充分注意してください。私は身の回りで一番切れ味がいい刃物はカッターだと思っています。
安全に使ってラベル作りを楽しみましょう!
角丸カッターでアレンジ 〜ラベルの角を丸くする〜

角を丸くすることで見た目が柔らかい印象になり、四隅が引っかかりにくくなるのでラベルの剥がれ防止に繋がります。特にボトル等の曲面に貼る場合は角丸カットがおすすめです。
角丸加工にはかどまるPROというカッターを使います。爪切りのような感覚で簡単に角丸カットにできる工具で、安全で力も必要ありません。

小さなて薄いラベルに角丸カッターを使うには少しコツが必要です。慣れるまでは普通紙などで試してからやってください。
- 「サンスター文具 かどまるPRO」を画像のように立てて持つ。
- 切り離したラベルを重力にまかせてふんわり置く。
- 奥まで入っているのを確認してレバーを押す。
かどまるPROの購入はこちら
STEP.4 貼る

最後はいよいよ貼る作業。ここまできたらもう完成は目前ですね。パパッと貼って完成!といきたいところですが、斜めになったりシワができたり意外と難しかったりします。まずは基本をおさえましょう。
ラベルの貼り方
シワを作らないためには…

大きなラベルはシワになりやすいです。車のスモークも自分で貼るとシワになったり気泡が入ったりしますよね。あれと同じです。
ラベルを貼る時に一番大事なのは一方通行で貼ること。例えばラベルの左端を貼り始めたら、そのまま右端まで真っすぐに貼っていきます。
両端から真ん中に向かって貼ると、高い確率でシワや気泡ができてしまいます。
貼るのが苦手な方におすすめのラベル
ラベル用紙には、貼ってはがせるラベル用紙という貼り直せる商品もあります。このタイプは貼りやすいだけでなく、ある程度時間が経っても糊が残ることなくきれいに剥がせるのでおすすめです。我が家でもほとんどのラベルがこのタイプです。
ダンボール素材や紙箱などのデリケートな素材に貼ると、剥がした時に素材を傷つけてしまうことがあります。「貼って剥がせるラベル」でも長期間貼ったままだと使用状況によってはラベルの成分が変化して剥がれにくくなることもあるので充分注意してください。
[エーワン]プリンタ兼用ラベル用紙・キレイにはがせるタイプ・マット・ホワイト(31271)

再剥離タイプのマットのプリンタ兼用ラベル用紙です。インクジェットプリンター・レーザープリンター・コピー機にも対応していますが、非耐水なので水回りでは使うことができません。
我が家では、無印良品のポリプロピレン収納ケースなどによく使っています。再剥離タイプですが粘着力は少し強めで、紙製品に貼ると下地を剥がしたり糊を残す恐れがあるのでご注意ください。